| 일 | 월 | 화 | 수 | 목 | 금 | 토 |
|---|---|---|---|---|---|---|
| 1 | ||||||
| 2 | 3 | 4 | 5 | 6 | 7 | 8 |
| 9 | 10 | 11 | 12 | 13 | 14 | 15 |
| 16 | 17 | 18 | 19 | 20 | 21 | 22 |
| 23 | 24 | 25 | 26 | 27 | 28 | 29 |
| 30 |
- 프로그래밍
- 코틀린
- 안드로이드 스튜디오
- SceneDelegate
- Swift
- 드로어블
- 데이터베이스
- edwith
- RecyclerView
- 텍스트뷰 자동 스크롤
- 제약 레이아웃
- 코드리뷰
- 스낵바
- 테이블_레이아웃
- 뷰
- 부스트코스
- 텍스트뷰 스크롤
- 자바
- 안드로이드
- 상대 레이아웃
- 레이아웃
- 서비스
- 안드로이드_프로그래밍
- IOS
- 액션바
- textview auto scroll
- 프로젝트
- 수명주기
- 아이폰
- 리니어 레이아웃
- Today
- Total
듀다의 성장개발로그
[부스트코스] 안드로이드 프로그래밍 01 - 설치부터 실행까지 본문

안녕하세요 듀다입니다. 이번 포스팅부터 본격적으로 안드로이드 프로그래밍에 관해 이야기해보겠습니다.
이번 포스팅에서 다룰 내용은 안드로이드 스튜디오의 설치와 첫 실행입니다.
우선 프로그래밍을 하기 위해서는 개발 환경이 준비되어야 합니다.
부스트코스의 안드로이드 프로그래밍 코스에서는 안드로이드 스튜디오를 사용합니다.
이곳에 방문하여 안드로이드 스튜디오를 다운받을 수 있습니다.

설치 프로그램을 내려받아 처음 실행하면 다음과 같은 화면이 사용자를 맞이합니다.
설치는 어렵지 않습니다. Next를 클릭해줍니다.
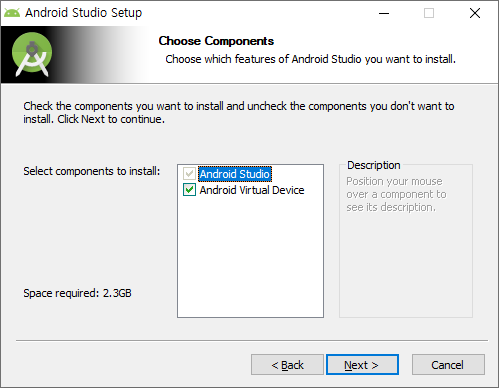
Android Virtual Device의 체크박스는 가상 단말을 설치할 것인지를 묻는 항목입니다. 테스트 환경 구축을 위해 체크해 주는 것이 좋습니다.
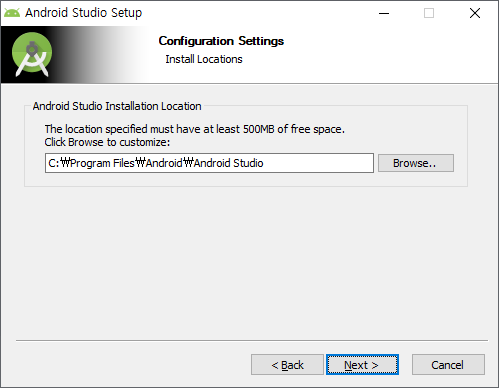
다음으로 설치 경로를 설정합니다. 그대로 두셔도 무방합니다.

이 화면에서도 다른 작업 없이 Install를 누르셔도 무방합니다.
Intall를 누르면 설치가 진행됩니다.

다음 화면이 나타나면 설치가 완료된 것입니다.
설치된 이후에도 환경 설정을 해야 하니 Start Android Studio를 체크해주고 Finish를 클릭합니다.

안드로이드 스튜디오의 첫 실행 화면입니다. 다른 것을 선택할 여지가 없죠? Next를 클릭합니다.

그러면 위와 같은 화면으로 넘어가는데요, 설치에 관한 구체적인 설정 내용을 확인 및 변경하고 싶다면 Custom, 그럴 필요가 없다면 Standard를 선택하여 줍니다. 이 포스팅은 처음 사용자를 대상으로 작성하였으므로 Standard를 선택하여 진행하겠습니다.

다음으로 UI테마를 설정할 수 있습니다. 마음에 드는 테마로 설정하시면 되겠습니다. 저는 어두운 테마를 선택했습니다.

UI 테마를 선택하여 NEXT를 누르고 나면 다음으로 등장하는 화면입니다. 이 화면에서 사용자가 따로 설정할 것은 없으며 Finish를 눌러 주시면 됩니다.
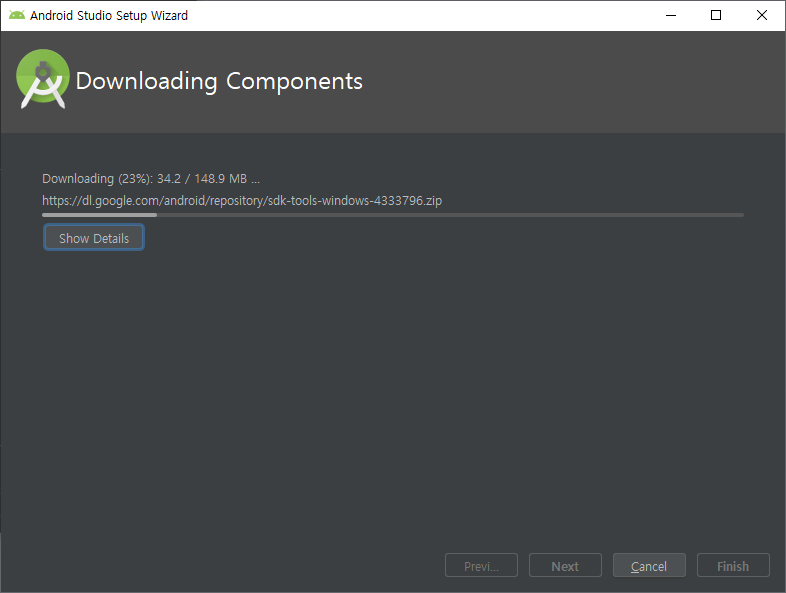
이전 화면에서 Finish를 클릭하였다면 구성 요소 설치가 진행됩니다.
단, Windows 기능 중 Hyper-V가 켜져 있다면 꺼 주셔야 설치가 제대로 진행됩니다. Hyper-V가 켜져 있으면 인텔 HAXM 구성요소가 제대로 설치되지 않아, 프로그램이 설치 도중 멈출 수 있습니다.
기본값은 꺼져 있는 것이므로 수동으로 켜지 않으셨다면 신경쓰지 않으셔도 됩니다.
여담으로 AMD CPU 유저는 HAXM을 사용할 수 없습니다. 설치 과정에서 HAXM 관련 구성 요소가 제대로 설치되지 않았다는 메시지가 나타나도 정상이므로 계속 진행하시면 됩니다. HAXM을 다른 기능으로 대체할 수 있습니다.
자세한 내용은 링크를 참조하세요.
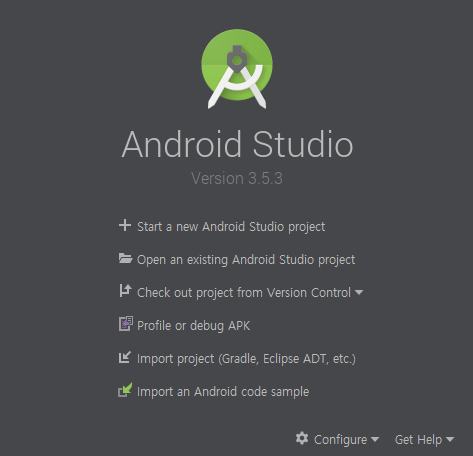
구성 요소 설치가 완료되면 이제 안드로이드 스튜디오가 제대로 실행됩니다. 다만 아직 설정해야할 것이 남아있습니다.
왼쪽 아래 Configure를 클릭하고 SDK Manager를 클릭합니다.
사실 위와 같이 본격적으로 시작하는 화면이 등장하면 모든 과정이 완료된 것 같아서 그냥 진행하기 쉬운데,
[부스트코스]에서 이러한 작은 디테일까지 놓치지 않고 설명해 주어서 좀더 최적화된 개발 환경을 설정할 수 있었습니다.
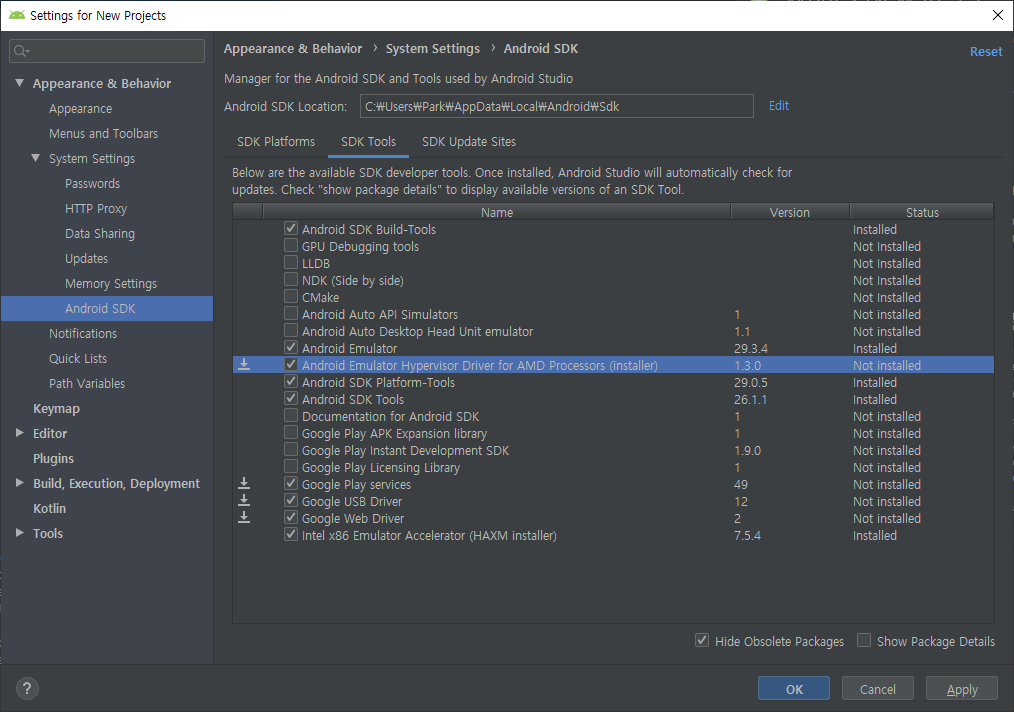
SDK Tools를 클릭하고 Google Play services, Google USB Driver, Google Web Driver도 체크해 줍니다. Apply를 클릭하면 선택한 구성 요소가 선택됩니다.
AMD CPU 유저의 경우에는 목록의 중간 쯤의 Android Emulator Hypervisor Driver for AMD Processor도 설치하는 것이 좋습니다.
+추가 설정

설정창에서 나가지 말고 왼쪽 메뉴 중 Editor - Font를 클릭합니다.
그러면 이 화면에서 코드의 글꼴과 크기를 설정할 수 있습니다.
저는 1920*1080 24인치 모니터를 쓰는데 글자 크기 15가 딱 적당하더군요.
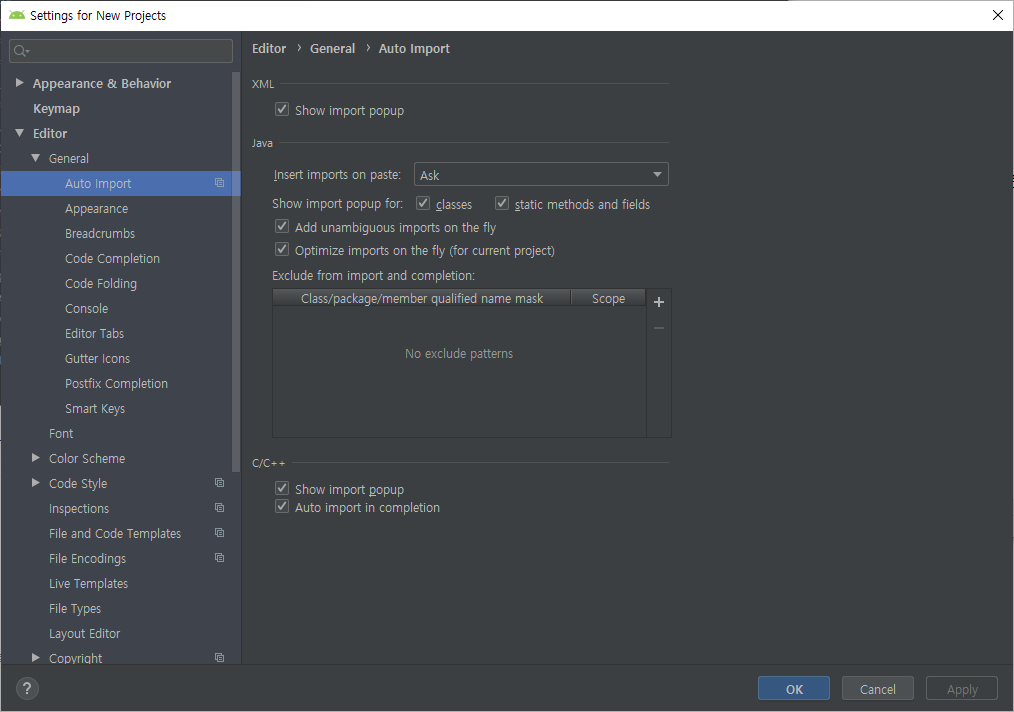
아직 종료하지 마시고 왼쪽 메뉴 중 "General"의 왼쪽에 있는 삼각형을 클릭합니다.
General의 하위 메뉴가 보이면 Auto import를 클릭합니다.
이 화면에서 Add unambiguous imports on the fly와
Optimize imports on the fly (for current project)를 체크합니다.
무엇을 위한 기능일까요?
다음 포스팅을 참조하세요[링크]

그럼 이제 설정을 마치고 첫 프로젝트를 생성하겠습니다.
설정창을 종료하고 Start a new Android Studio Project를 클릭합니다.
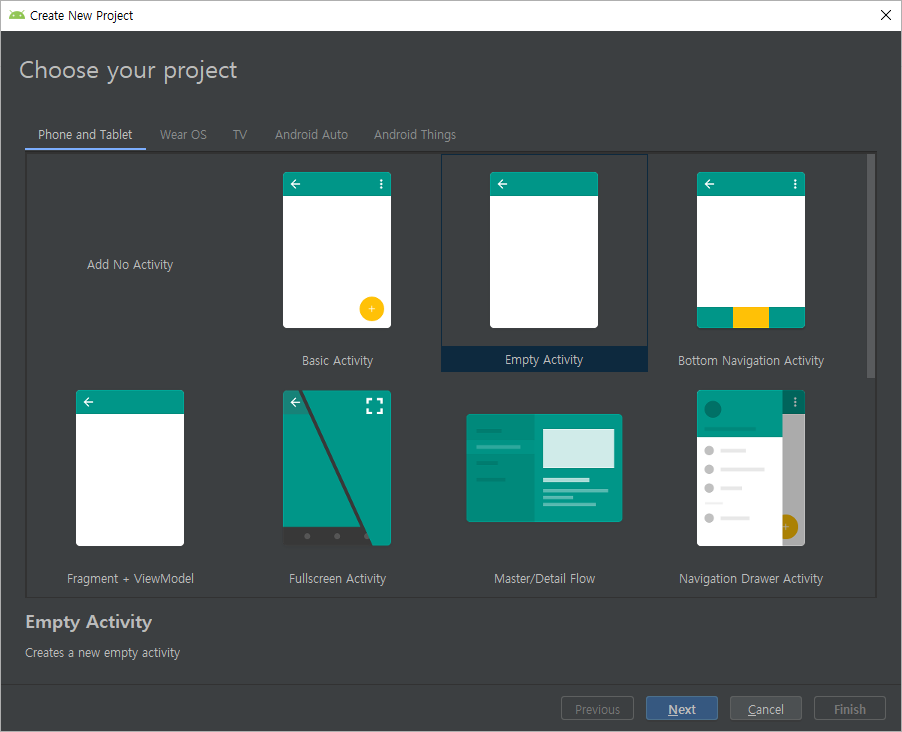
빈 프로젝트로 생성하겠습니다. Empty Activity를 선택하고 Next를 클릭합니다.

이름과 패키지 이름은 자유롭게 입력하여 주시면 됩니다. 자바를 활용한 프로그래밍 코스이므로 Language는 자바를 선택하여 주세요. Finish를 누르면 첫 프로젝트가 생성됩니다.

이렇게 첫 프로젝트가 생성되었습니다. 위와 같이 activity_main.xml의 design 탭에서 화면 구성 요소와 출력되는 화면을 검토할 수 있습니다. 화면 위에 Pixel이라는 단어가 보이시나요? 이 프로그램을 Google Pixel처럼 1080*1920 해상도를 사용하는 5인치 단말에서 실행시키면 위 화면처럼 빈 화면에 Hello world! 문구가 똑같은 글자 크기로 나타나게 될 것입니다. 다른 해상도나 다른 dpi를 가진 단말에서 보이는 모습을 테스트 하고 싶다면 Pixel을 클릭해 다른 단말을 선택하실 수 있습니다.
만약 위와 같은 화면이 나오지 않는다면 activity_main을 클릭하시고 왼쪽 아래의 Design을 클릭하시면 됩니다.

가운데의 Hello world!를 클릭하고 오른쪽의 text항목을 주목하여 주세요. text 오른쪽의 문장을 수정하면 화면에 출력되는 문장이 수정된 내용의 문장으로 바뀌게 됩니다.
이번에는 왼쪽을 주목해 주세요
맨 위의 Button 외 여러 구성요소들을 마우스로 끌어 화면에 갖다놓으면 선택한 위치에 해당 구성 요소가 추가됩니다.

그럼 이제 이 첫 프로젝트를 가상 단말의 화면에 띄워보겠습니다. 우선 가상 단말을 추가해야 하는데요, 오른쪽 위의 빨간색으로 표시된 부분을 클릭합니다.

아무 단말도 추가하지 않았다면 아마 위와 같은 화면이 나타날 것입니다. 이미 가상 단말이 있어도 새로 추가할 수 있습니다. Create Virtual Device를 클릭합니다.

목록에서 단말을 선택하고 next를 누르면 위와 같은 화면이 나타납니다. 저는 Nexus 5X를 선택했습니다. 위 화면은 시스템 이미지를 선택하는 화면으로, 테스트할 안드로이드 버전을 골라주시면 되겠습니다. Recommended에 있는 목록 중에서 고르는 것이 안정적인 테스트에 도움이 됩니다. 원하는 버전에서 Download를 클릭해 다운로드를 먼저 진행해 주시고 완료되면 Next를 눌러 주세요.
만약 AMD CPU 사용자라면 설정을 끝마친 후에 가상 단말을 추가하는 것을 권장합니다.

그러면 위와 같은 화면이 나타납니다. 가상 단말의 이름을 설정해 주세요. 다른 설정은 굳이 건드릴 필요가 없습니다.
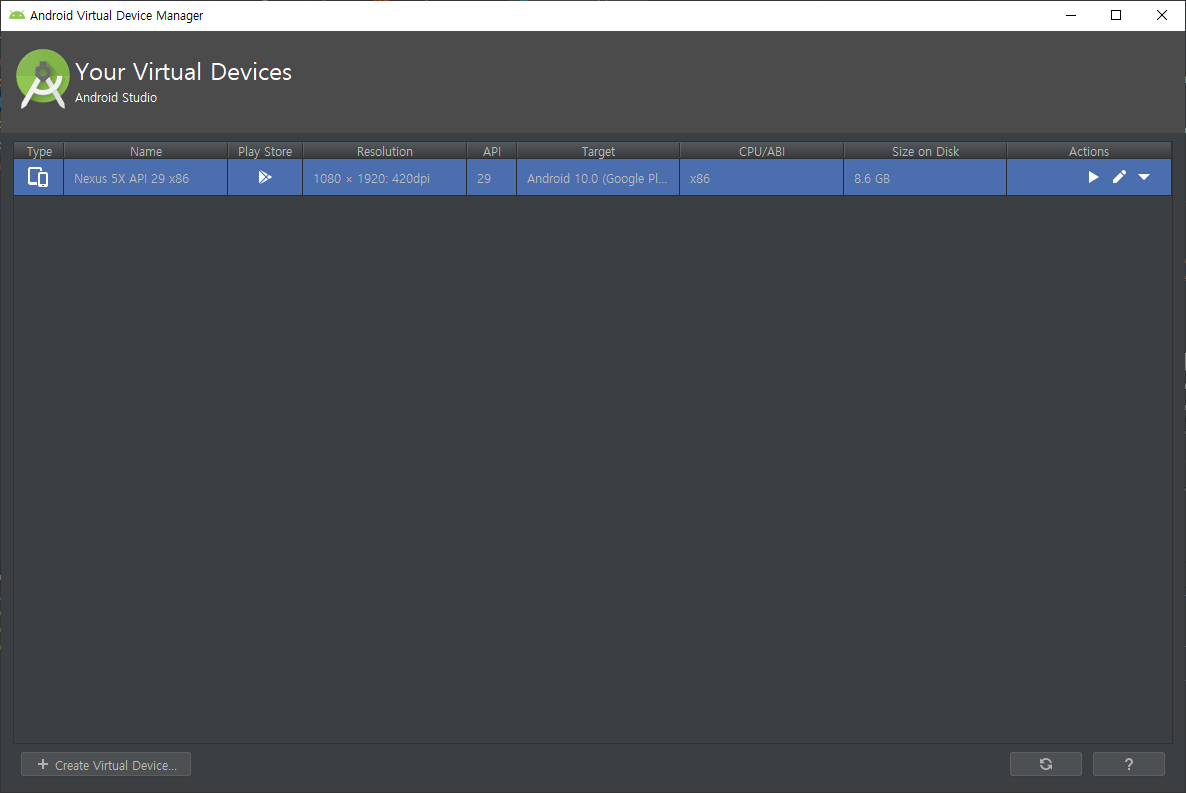
추가 완료되면 목록에 가상 단말이 추가됩니다. Action 글자 바로 아래의 삼각형을 클릭하면 가상 단말이 화면에 뜹니다.
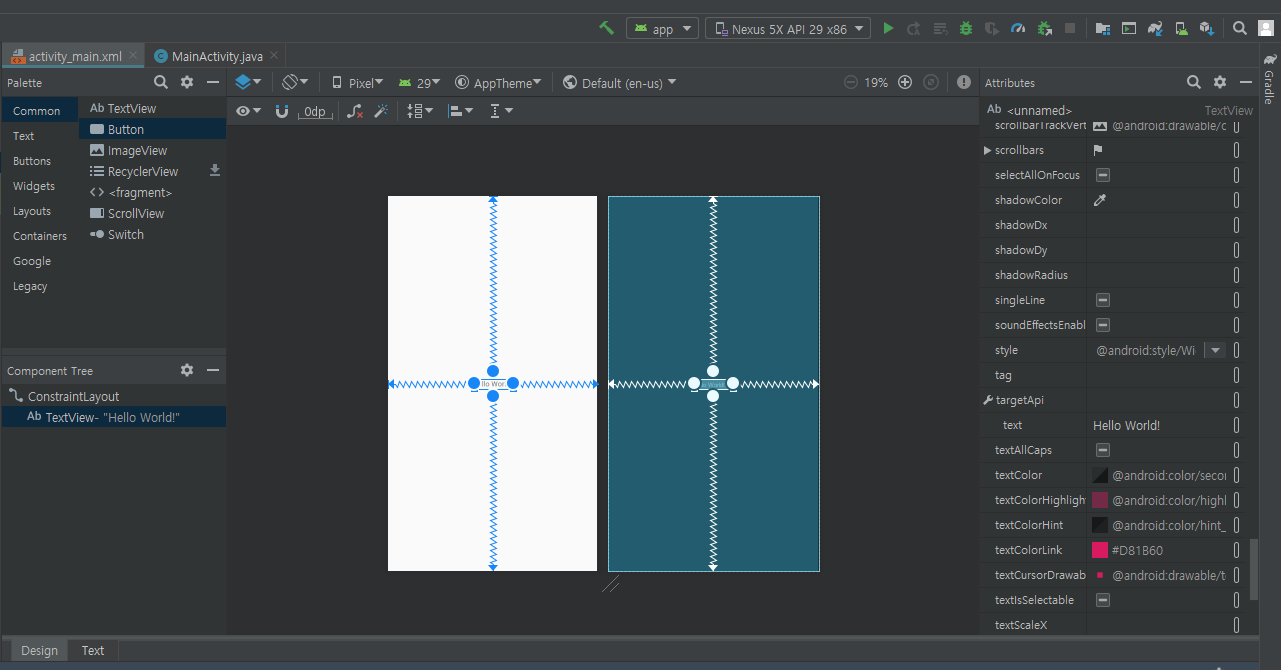
Nexus 5X~~ 옆의 삼각형을 클릭하면 가상 단말에 저희가 만든 프로젝트의 화면이 나타납니다.
가상 단말을 실행 중이 아니더라도 저 삼각형을 클릭하면 가상 단말의 부팅부터 프로젝트 앱 실행까지 자동으로 진행합니다.

첫 번째 프로젝트를 성공적으로 출력했습니다!
비록 가장 기초적이고 단순해 보이는 단계이지만 글이나 사진만 보고 따라하기에는 어려움이 있을 수도 있지요.
부스트코스에서는 설치 과정까지 영상으로 함께 진행해서 설치부터 실행까지의 모든 과정을 쉽게 진행할 수 있었습니다. 현재 edwith 부스트코스에서 안드로이드 프로그래밍 코스를 무료로 진행하고 있으니까, 좀더 상세하고 풍부한 설명을 원하시면 edwith의 부스트코스에 꼭 한 번 방문해보시기를 권장합니다. [링크]
그러면 저는 여기서 인사드리겠습니다. 다음 포스팅에서 뵙겠습니다.

'안드로이드 > 부스트코스' 카테고리의 다른 글
| [부스트코스] 안드로이드 프로그래밍 03 - 제약 레이아웃과 상대 레이아웃 (0) | 2020.02.03 |
|---|---|
| [부스트코스] 안드로이드 프로그래밍 02 - 뷰와 레이아웃 (0) | 2020.02.03 |
| [부스트코스] Tip! imports on the fly를 활성화해야 하는 이유 (0) | 2020.02.03 |
| [부스트코스] Tip! AMD CPU에서 안드로이드 스튜디오 AVD 사용하는 방법 (0) | 2020.02.03 |
| [부스트코스] 안드로이드 프로그래밍 00 - 뷰와 레이아웃 (0) | 2020.01.19 |





